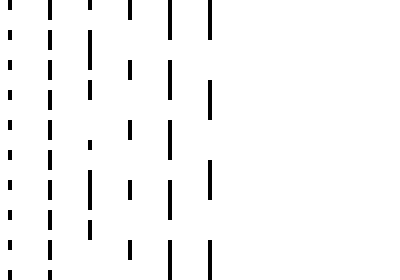Styles and colors#
Colors#
The Canvas has two color attributes, one for the strokes, and one for the surfaces.
You can also change the global transparency.
stroke_style: (valid HTML color)The color for rectangles and paths stroke. Default to ‘black’.
fill_style: (valid HTML color)The color for filling rectangles and paths. Default to ‘black’.
global_alpha: (float)Transparency level. Default to 1.0.
from ipycanvas import Canvas
canvas = Canvas(width=200, height=200)
canvas.fill_style = "red"
canvas.stroke_style = "blue"
canvas.fill_rect(25, 25, 100, 100)
canvas.clear_rect(45, 45, 60, 60)
canvas.stroke_rect(50, 50, 50, 50)
canvas
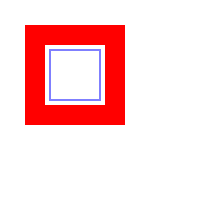
Color Gradients#
There are two canvas methods that allow you to create color gradients (either linear or radial) that you can use as a fill_style or stroke_style.
create_linear_gradient(x0, y0, x1, y1, color_stops):Create a
LinearGradientobject given the start point(x0, y0), end point(x1, y1), and color stops.
create_radial_gradient(x0, y0, r0, x1, y1, r1, color_stops):Create a
RadialGradientobject given the start circle(x0, y0, r0), end circle(x1, y1, r1), and color stops.
You need to provide the start point and end point of your gradient (those coordinates are global to the entire canvas, it’s not per-shape).
The color stops is a list of tuple (offset, color), offset being a number between 0 and 1, inclusive, representing the position of the
color stop. 0 represents the start of the gradient and 1 represents the end.
from ipycanvas import Canvas
canvas = Canvas(width=700, height=50)
gradient = canvas.create_linear_gradient(
0,
0, # Start position (x0, y0)
700,
0, # End position (x1, y1)
# List of color stops
[
(0, "red"),
(1 / 6, "orange"),
(2 / 6, "yellow"),
(3 / 6, "green"),
(4 / 6, "blue"),
(5 / 6, "#4B0082"),
(1, "violet"),
],
)
canvas.fill_style = gradient
canvas.fill_rect(0, 0, 700, 50)
canvas

from ipycanvas import Canvas
canvas = Canvas(width=570, height=200)
radial_gradient = canvas.create_radial_gradient(
238,
50,
10, # Start circle (x0, y0, r0)
238,
50,
300, # End circle (x1, y1, r1)
[
(0, "#8ED6FF"),
(1, "#004CB3"),
],
)
canvas.fill_style = radial_gradient
canvas.fill_rect(0, 0, 570, 200)
canvas
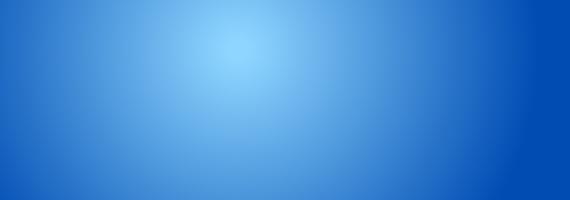
Patterns#
ipycanvas provides a mean to easily create patterns. You can create a pattern from an ipywidgets.Image widget, from a Canvas or a MultiCanvas,
the created pattern can then be used as a fill_style or stroke_style.
create_pattern(image, repetition='repeat'):Create a
Patternobject given the image source (either anipywidgets.Image, aCanvasor aMultiCanvas), and therepetitionwhich is a string indicating how to repeat the pattern’s image, can be “repeat” (both directions), “repeat-x” (horizontal only), “repeat-y” (vertical only), “no-repeat” (neither direction).
First create your pattern source or load it from an Image file with ipywidgets.Image:
from math import pi
from ipycanvas import Canvas
pattern_source = Canvas(width=50, height=50)
pattern_source.fill_style = "#fec"
pattern_source.fill_rect(0, 0, 50, 50)
pattern_source.stroke_arc(0, 0, 50, 0, 0.5 * pi)
pattern_source

Then use it as a fill_style or stroke_style:
canvas = Canvas(width=200, height=200)
pattern = canvas.create_pattern(pattern_source)
canvas.fill_style = pattern
canvas.fill_rect(0, 0, canvas.width, canvas.height)
canvas
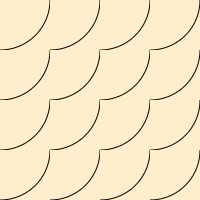
Filters#
You can apply filters such as blurring and grayscaling to your drawings using the filter property. This property is similar to the filter CSS property and accepts the same values.
The filter property is a string with the following syntax:
canvas.filter = "<filter-function1> [<filter-function2>] [<filter-functionN>]"
canvas.filter = "none"
The following filter functions are supported:
url():A CSS url(). Takes an IRI pointing to an SVG filter element, which may be embedded in an external XML file.
blur():A CSS <length>. Applies a Gaussian blur to the drawing. It defines the value of the standard deviation to the Gaussian function, i.e., how many pixels on the screen blend into each other; thus, a larger value will create more blur. A value of 0 leaves the input unchanged.
brightness():A CSS <percentage>. Applies a linear multiplier to the drawing, making it appear brighter or darker. A value under 100% darkens the image, while a value over 100% brightens it. A value of 0% will create an image that is completely black, while a value of 100% leaves the input unchanged.
contrast():A CSS <percentage>. Adjusts the contrast of the drawing. A value of 0% will create a drawing that is completely black. A value of 100% leaves the drawing unchanged.
drop-shadow():Applies a drop shadow effect to the drawing. A drop shadow is effectively a blurred, offset version of the drawing’s alpha mask drawn in a particular color, composited below the drawing. This function takes up to five arguments:
<offset-x>: Specifies the horizontal distance of the shadow.
<offset-y>: Specifies the vertical distance of the shadow.
<blur-radius>: The larger this value, the bigger the blur, so the shadow becomes bigger and lighter. Negative values are not allowed.
<color>: The shadow color.
grayscale():A CSS <percentage>. Converts the drawing to grayscale. A value of 100% is completely grayscale. A value of 0% leaves the drawing unchanged.
hue-rotate():A CSS <angle>. Applies a hue rotation on the drawing. A value of 0deg leaves the input unchanged.
invert():A CSS <percentage>. Inverts the drawing. A value of 100% means complete inversion. A value of 0% leaves the drawing unchanged.
opacity():A CSS <percentage>. Applies transparency to the drawing. A value of 0% means completely transparent. A value of 100% leaves the drawing unchanged.
saturate():A CSS <percentage>. Saturates the drawing. A value of 0% means completely un-saturated. A value of 100% leaves the drawing unchanged.
sepia():A CSS <percentage>. Converts the drawing to sepia. A value of 100% means completely sepia. A value of 0% leaves the drawing unchanged.
none:No filter is applied. Initial value.
from ipycanvas import Canvas
canvas = Canvas(width=400, height=300)
canvas.fill_style = "green"
canvas.filter = "blur(1px) contrast(1.4) drop-shadow(-9px 9px 3px #e81)"
canvas.font = "48px serif"
canvas.fill_text("Hello world!", 20, 150)
canvas

Warning
Applying a filter can be slow, especially if you draw many shapes.
Danger
This property is not supported by Safari and Internet Explorer
RoughCanvas#
ipycanvas provides a special Canvas class which will automatically give a hand-drawn style to your drawings: see the Rough Canvas section.
Shadows#
You can easily draw shadows by tweaking the following attributes:
shadow_offset_x: (float)Indicates the horizontal distance the shadow should extend from the object. This value isn’t affected by the transformation matrix. The default is
0.
shadow_offset_y: (float)Indicates the vertical distance the shadow should extend from the object. This value isn’t affected by the transformation matrix. The default is
0.
shadow_blur: (float)Indicates the size of the blurring effect; this value doesn’t correspond to a number of pixels and is not affected by the current transformation matrix. The default value is
0.
shadow_color: (valid HTML color)A standard CSS color value indicating the color of the shadow effect; by default, it is fully-transparent black:
'rgba(0, 0, 0, 0)'.
from ipycanvas import Canvas
canvas = Canvas(width=200, height=200)
canvas.shadow_color = "green"
canvas.shadow_offset_x = 2
canvas.shadow_offset_y = 3
canvas.shadow_blur = 3
canvas.fill_rect(25, 25, 100, 100)
canvas.clear_rect(45, 45, 60, 60)
canvas.shadow_color = "blue"
canvas.stroke_rect(50, 50, 50, 50)
canvas
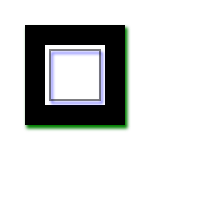
Lines styles#
You can change the following Canvas attributes in order to change the lines styling:
line_width: (float)Sets the width of lines drawn in the future, must be a positive number. Default to 1.0.
line_cap: (str)Sets the appearance of the ends of lines, possible values are ‘butt’, ‘round’ and ‘square’. Default to ‘butt’.
line_join: (str)Sets the appearance of the “corners” where lines meet, possible values are ‘round’, ‘bevel’ and ‘miter’. Default to ‘miter’
miter_limit: (float)Establishes a limit on the miter when two lines join at a sharp angle, to let you control how thick the junction becomes. Default to 10..
get_line_dash():Return the current line dash pattern array containing an even number of non-negative numbers.
set_line_dash(segments):Set the current line dash pattern.
line_dash_offset: (float)Specifies where to start a dash array on a line. Default is 0..
Line width#
Sets the width of lines drawn in the future.
from ipycanvas import Canvas
canvas = Canvas(width=400, height=280)
canvas.scale(2)
for i in range(10):
width = 1 + i
x = 5 + i * 20
canvas.line_width = width
canvas.fill_text(str(width), x - 5, 15)
canvas.begin_path()
canvas.move_to(x, 20)
canvas.line_to(x, 140)
canvas.stroke()
canvas
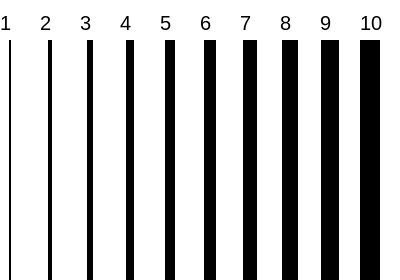
Line cap#
Sets the appearance of the ends of lines.
from ipycanvas import Canvas
canvas = Canvas(width=320, height=360)
# Possible line_cap values
line_caps = ["butt", "round", "square"]
canvas.scale(2)
# Draw guides
canvas.stroke_style = "#09f"
canvas.begin_path()
canvas.move_to(10, 30)
canvas.line_to(140, 30)
canvas.move_to(10, 140)
canvas.line_to(140, 140)
canvas.stroke()
# Draw lines
canvas.stroke_style = "black"
canvas.font = "15px serif"
for i in range(len(line_caps)):
line_cap = line_caps[i]
x = 25 + i * 50
canvas.fill_text(line_cap, x - 15, 15)
canvas.line_width = 15
canvas.line_cap = line_cap
canvas.begin_path()
canvas.move_to(x, 30)
canvas.line_to(x, 140)
canvas.stroke()
canvas
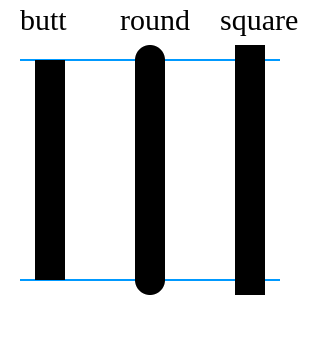
Line join#
Sets the appearance of the “corners” where lines meet.
from ipycanvas import Canvas
canvas = Canvas(width=320, height=360)
# Possible line_join values
line_joins = ["round", "bevel", "miter"]
min_y = 40
max_y = 80
spacing = 45
canvas.line_width = 10
canvas.scale(2)
for i in range(len(line_joins)):
line_join = line_joins[i]
y1 = min_y + i * spacing
y2 = max_y + i * spacing
canvas.line_join = line_join
canvas.fill_text(line_join, 60, y1 - 10)
canvas.begin_path()
canvas.move_to(-5, y1)
canvas.line_to(35, y2)
canvas.line_to(75, y1)
canvas.line_to(115, y2)
canvas.line_to(155, y1)
canvas.stroke()
canvas
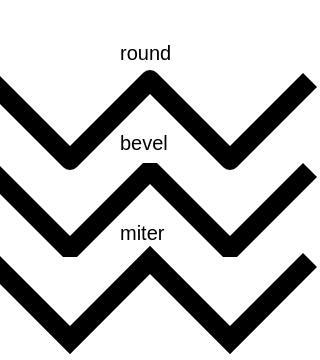
Line dash#
Sets the current line dash pattern.
from ipycanvas import Canvas
canvas = Canvas(width=400, height=280)
canvas.scale(2)
line_dashes = [[5, 10], [10, 5], [5, 10, 20], [10, 20], [20, 10], [20, 20]]
canvas.line_width = 2
for i in range(len(line_dashes)):
x = 5 + i * 20
canvas.set_line_dash(line_dashes[i])
canvas.begin_path()
canvas.move_to(x, 0)
canvas.line_to(x, 140)
canvas.stroke()
canvas